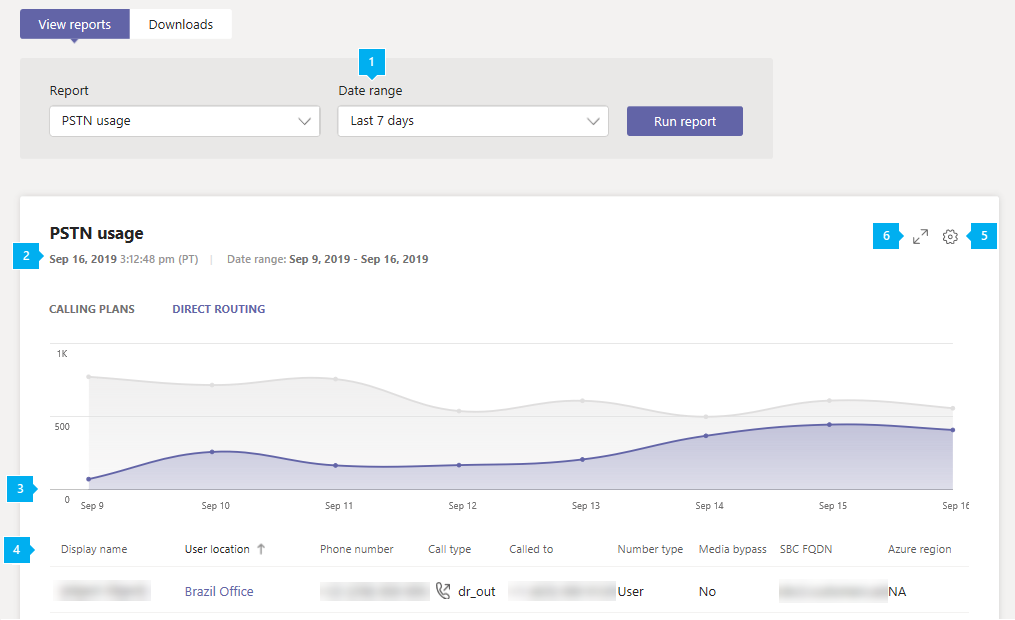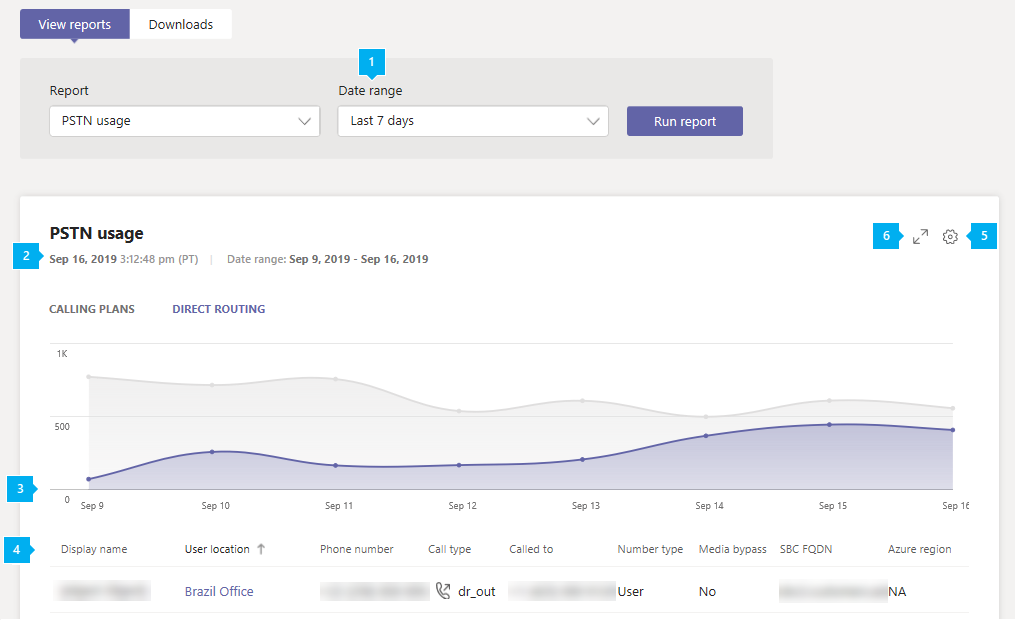Microsoft Teams Phone inbound / outbound call history report
View the Call usage report
- Go to Usage reports - Microsoft Teams admin center, or on Microsoft Teams admin center - Microsoft Teams admin center click Analytics & reports > Usage reports. On the View reports tab, under Report, select PSTN and SMS (preview) usage.
- Under Date range, select a predefined range of 7 or 28 days, or set a custom range, and then select Run report.
Direct Routing
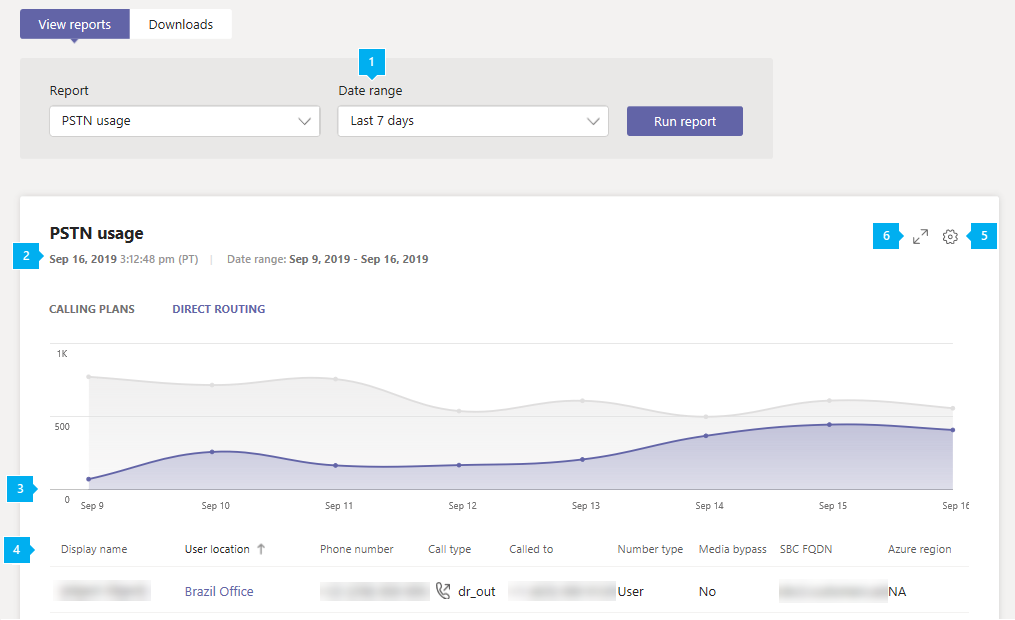
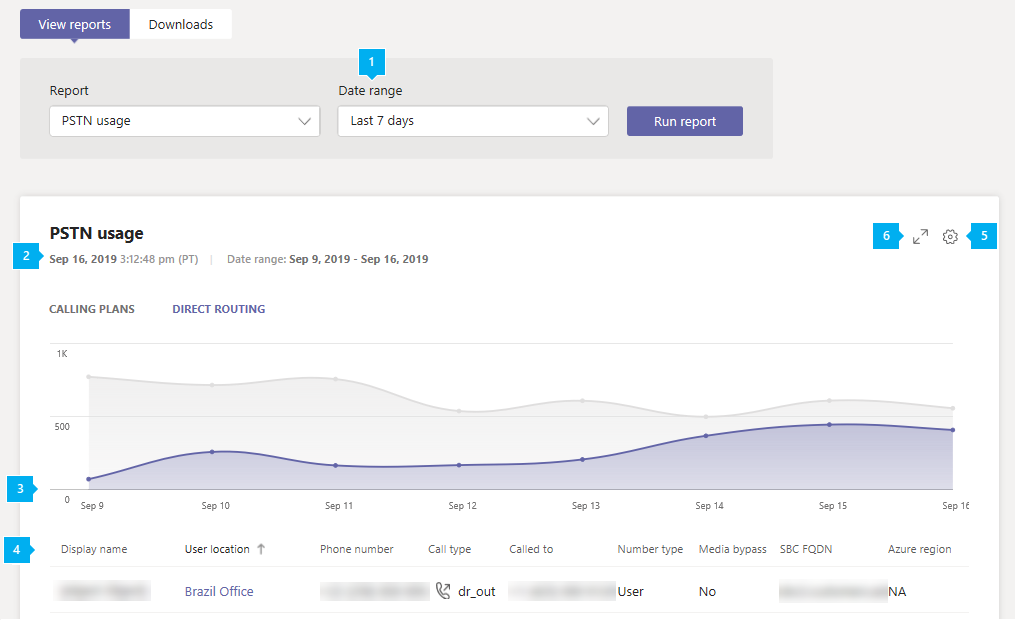
Expand table
| Callout | Description |
|---|
| 1 | The report can be viewed for trends over the last 7 days or 28 days. |
| 2 | Each report has a date for when it was generated. The reports usually reflect a 24 to 48 hour latency from time of activity. |
| 3 | The X axis is the selected date range for the specific report. The Y axis is the total number of calls over the selected time period.
Hover over the dot on a given date to see the total calls on that date. |
| 4 | The table gives you a breakdown of PSTN usage per call.- Time stamp (UTC) is the time the call started.
- Display name is the display name of the user. You can click the display name to go to the user's settings page in the Microsoft Teams admin center. The name can also be the name of a bot, for example the Call Queue or Cloud Auto Attendant.
- SIP address is the SIP address of the user or a bot who received or made the call.
- Caller number is the number of the user or the bot who made the call.
- Callee number is the number of the user or the bot who received the call. On an inbound call to a Teams user it will be the Teams user, on an outbound call from a Teams user it will be the PSTN User.
- Call type is whether the call was a PSTN outbound or inbound call and the type of call such as a call placed by a user or an audio conference. The call types you may see include:
Teams user call types- dr_in - the user received an inbound PSTN call
- dr_out - the user placed an outbound PSTN call
- dr_out_user_conf - the user added a PSTN participant to the call
- dr_out_user_forwarding - the user forwarded the call to a PSTN number
- dr_out_user_transfer - the user transferred the call to a PSTN number
- dr_emergency_out - the user made an emergency call
- dr_unassigned_in - an inbound PSTN call via Direct Routing to an unassigned number
Teams bots call types- dr_in_bot - an inbound PSTN call to a Teams bot such as auto attendant or call queue
- dr_out_bot - an outbound PSTN call from a Teams bot such as auto attendant or call queue
- Called to is the number of the user who received the call.
- Start time (UTC) is the time when the SIP proxy received the final answer (SIP Message "200 OK") from the SBC on an outbound call (Teams/Bot to a PSTN User), or after the SIP Proxy send the Invite to the next hop within the Teams backend on an inbound call (PSTN User to a Teams/Bot).
- Invite time (UTC) is the time when the initial Invite was sent on an outbound call from a Teams user or bot call to the SBC, or received on an inbound call to a Teams or bot call by the SIP Proxy component of Direct Routing from the SBC.
- Failure time (UTC) is the time the call failed. For failed calls only. Final SIP Code, Final Microsoft Subcode, and Final SIP Phrase provide the reasons why the call failed and can help with troubleshooting.
- End time (UTC) is the time the call ended (for successful calls only).
- Duration is how long the call was connected, from invite to the call end or failure. For call forwarding, duration includes ringing in the Call Queue.
- Number type is the user's phone number type, such as a service of toll-free number.
- Media bypass indicates whether the trunk was enabled for media bypass.
- SBC FQDN is the fully qualified domain name (FQDN) of the Session Border Controller (SBC).
- Azure region for Media is the data center that was used as media path in a non-bypass call.
- Azure region for Signaling is the data center that was used for signaling for both bypass and non-bypass calls.
- Event type is the event type of the call. You'll see Success for successful calls and Attempt for failed calls.
- Final SIP code is the code with which the call ended.
- Final Microsoft subcode is a code that indicates specific actions that occurred.
- Final SIP phrase is the description of the SIP code and Microsoft subcode.
- Correlation ID is a unique identifier for the call that you can use when calling Microsoft Support.
- Shared Correlation ID is only visible in the downloadable CSV file and does not exist in the portal. The shared correlation ID exists in at least two calls which are related. Please see detailed description below.
To see the information that you want in the table, make sure to add the columns to the table. |
| 5 | Select Edit columns to add or remove columns in the table. |
| 6 | Select Full screen to view the report in full screen mode. |
| 7 | Select Export to Excel to download the data in a comma separated file (CSV) for offline analysis or to use it as input for your billing system.
|
Related Articles
Microsoft Teams Phone
Service Overview Microsoft Teams Calling integrates voice communication into the Microsoft Team platform, enabling users to make and receive calls directly from the Teams app. This service turns Teams into a comprehensive communication solution, ...
Troubleshooting Camera and Microphone Issues in Microsoft Teams
If you're having trouble with your camera or microphone in Microsoft Teams, follow these steps to resolve the issue: Check for updates Ensure that you have the latest versions of the following: Windows or macOS: Install any available system updates. ...
Microsoft Teams Help & Learning
Microsoft Teams is the hub for teamwork in Microsoft 365. The Teams service enables instant messaging, audio and video calling, rich online meetings, mobile experiences, and extensive web conferencing capabilities. In addition, Teams provides file ...
Teams Calling: Opt-in and Opt-out of a Call Queue
How to opt-in and opt-out of a call queue. Open Microsoft Teams. In the top right, click the three horizontal dots. Click Settings. In the left column, select Calls. Scroll to the bottom of the settings and use the toggle to turn on or off the call ...
How to Make Calls in Microsoft Teams
Start 1:1 or group calls with anyone in your organization — no matter where you are in Microsoft Teams. Please click here to see the complete guide on how to make a call in Microsoft teams or watch the video below.