ASC Microsoft Account Setup
During first login, you will be asked to reset your password to your desire and to setup an authentication method.
Reset your password.
1.) Login to https://portal.office.com using any devices (laptop, desktop, or mobile devices)
2.) Enter your username (email address) and your password (let us know if the temporary password does not work)
3.) You will be asked to reset your password.
• Minimum of eight (8) characters in length
• Contain at least one (1) character from three (3) of the following categories:
○ Uppercase letter (A-Z)
○ Lowercase letter (a-z)
○ Digit (0-9)
○ Special character (~`!@#$%^&*()+=_-{}[]\|:;”’?/<>,.)
• Must be unique
• Passwords chosen must NOT:
○ Contain a common proper name, login ID, email address, initials of your name, first name, middle name, or last name
Setup authentication method
1.) You will be asked to set up your authentication method. You can skip it up to 14 days, but eventually you will have to follow the instructions below to authenticate yourself. This is Microsoft’s way to secure your account.
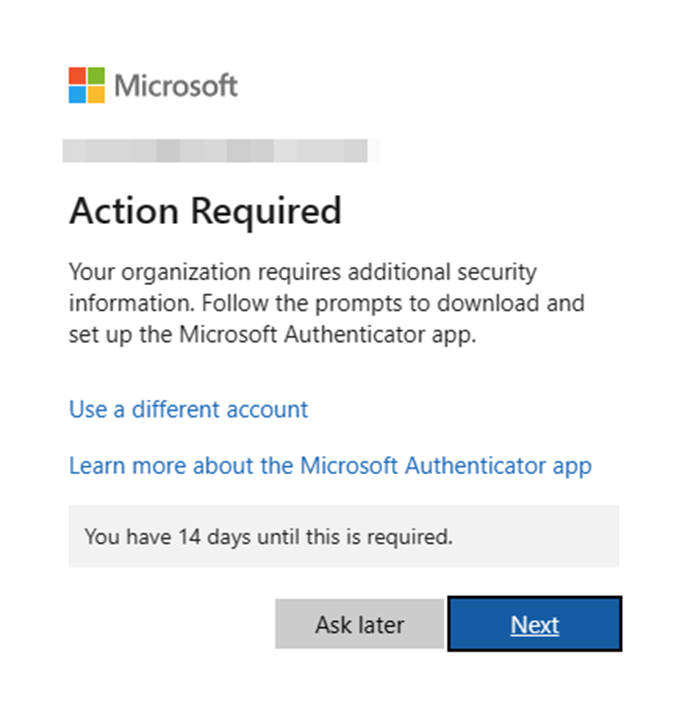
2.) After you hit next, primary option is to use the Microsoft Authenticator App on your mobile phone. You can search for the app from your App Store or Google Play Store on your mobile phone, download and install the app. microsoft authenticator - Android Apps on Google Play or Microsoft Authenticator on the App Store (apple.com)
NOTE: If you prefer to use your existing
authenticator app like Keeper, Google Authenticator, Duo Mobile, etc. on your
mobile phone, you can select the option “I want to use a different
authenticator app”, the same steps to setup using Microsoft Authenticator app.
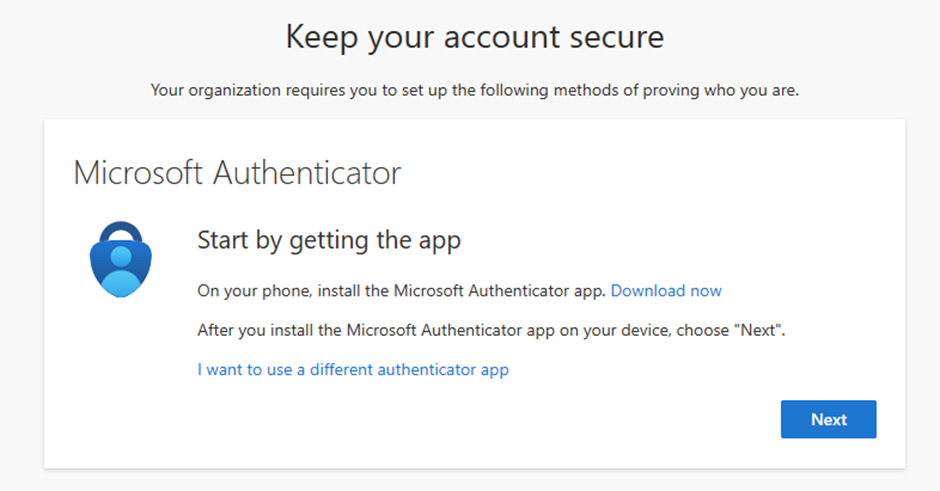
3.) After installing your Microsoft Authenticator app (or another authenticator app) you will be asked to set it up.
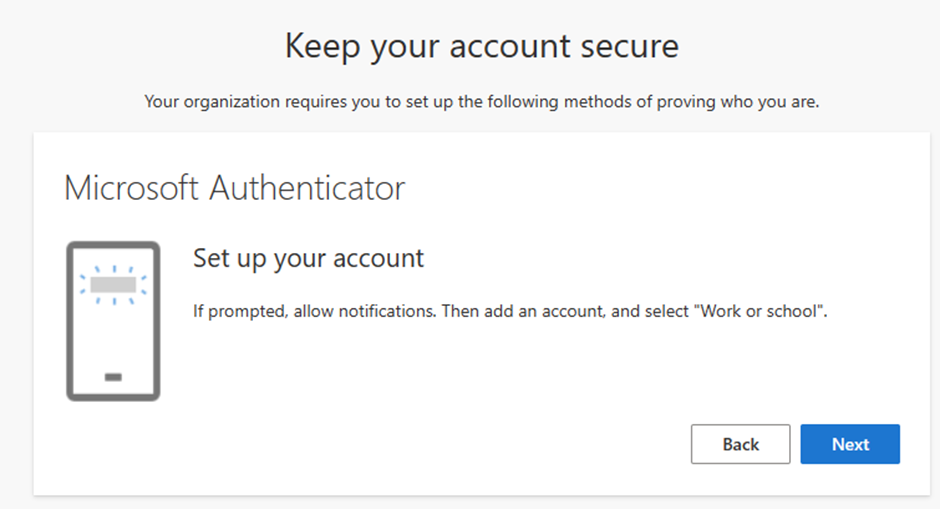
4.) To add your email account on your phone’s authenticator app, you must choose Add account or a Plus sign to get started. If asked for the type of account, choose work or school account.
5.) The primary
option is to scan a QR code using the app on your phone. If scanning using the
camera is not possible, click “Can’t scan image?” and enter the secret key/code
manually instead.
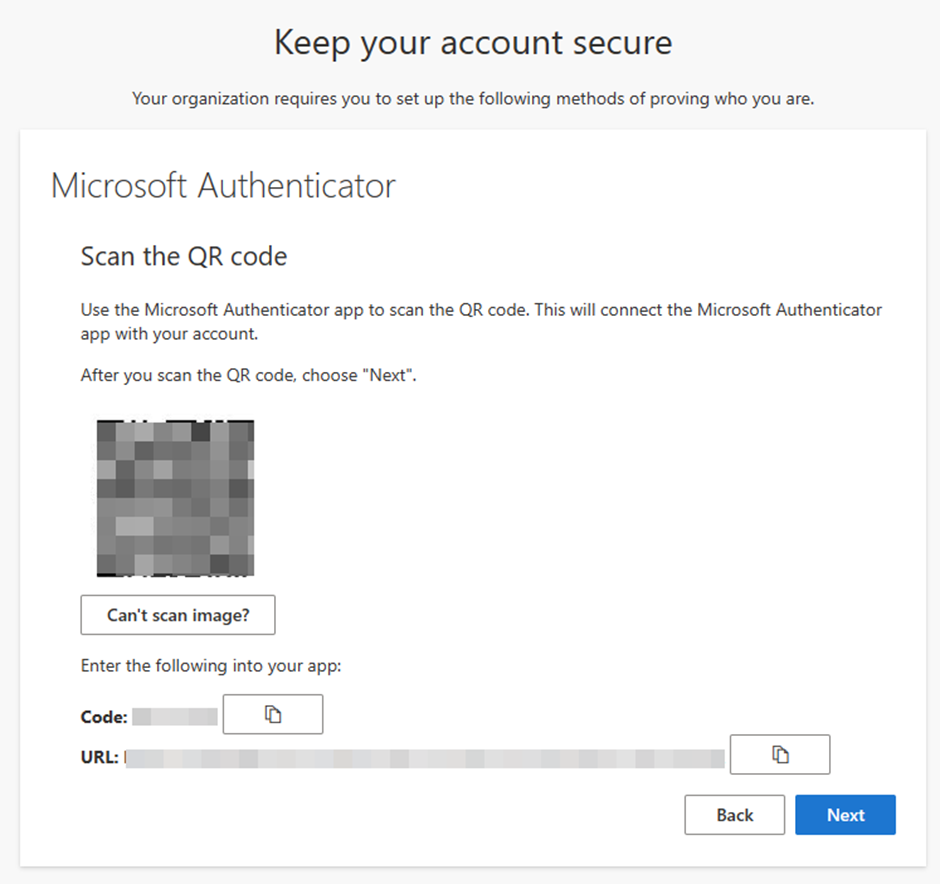
6.) Once added, you will be asked to enter a code or a set of numbers that will flash on your phone.
Reference: How to use the Microsoft Authenticator app - Microsoft Support
NOTE: If you like to add other methods to authenticate your account like text codes to your phone, please follow the steps below:
To update security or authentication method:
1.) Access your account’s security information through this link: https://mysignins.microsoft.com/security-info
2.) Click Security Info >
Add sign-in method > choose between another authenticator app or Phone and
follow the steps to finish the setup.
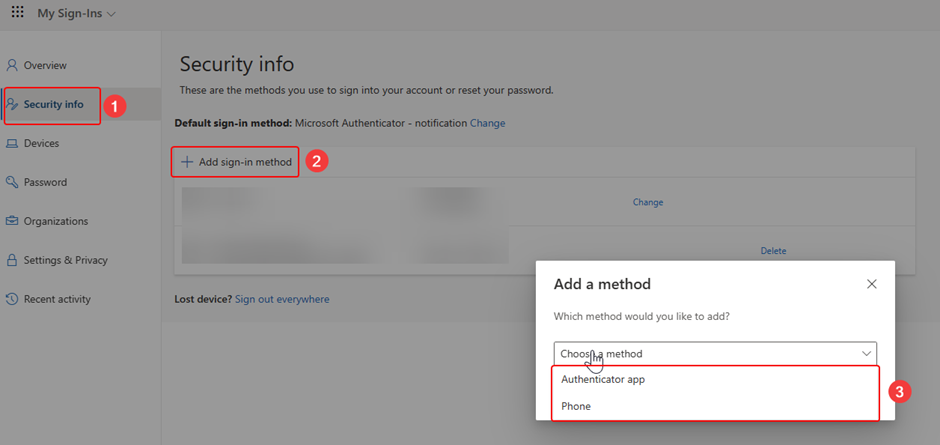
3.) After
adding a new authentication method, you can now change the default method from
your list.
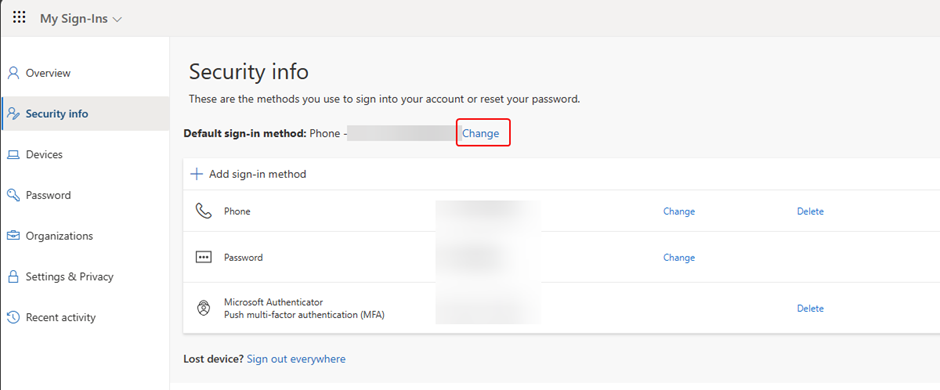
Accessing your emails
There are 3 ways to access your emails.
1.) Using any browser through this link: https://outlook.office.com/mail/
2.) Using the outlook mobile application that you can download from the google play store or App store. Please see instructions below.
3.) If you have an existing Outlook desktop app on your computer, you can add your email account – NOTE: this method requires a separate license that is not currently present in your Microsoft account. If you have a personal Microsoft Office license, you should be able to use this method.
Accessing your emails: Using an Android device.
1.) Go to Google Play Store. Search for "Outlook" and locate the Microsoft Outlook app in the store. outlook - Android Apps on Google Play
2.) After installing, launch Outlook. Then, Click Add Account
3.) Select the account by checking the box or if it is not listed, click Continue.
4.) If your email address is not listed, you must enter it manually after clicking continue; If your account is listed, it will prompt you for your password.
5.) It will go through the authentication process, and Microsoft will send a code to your mobile number. You should see this progress after submitting the code.
6.) It will prompt you to install Intune Company Portal from the Google Play Store on your device; simply install and follow the instructions.
7.) After the setup. You should be able to open your Outlook application on your phone.
Accessing your emails: Using an iOS device.
1.) Download Outlook for iOS from the App Store, or just search for Outlook on the App Store. Microsoft Outlook on the App Store (apple.com).
2.) Launch Outlook application. Click Add Account.
3.) Enter your email address. Then, Add Account.
4.) Enter your password and it will go through the authentication process. You should receive a code from Microsoft or your chosen authentication method.
5.) If this prompt appears, just click OK.
6.) It will now prompt you to create a 4-digit pin in order to access this application. Then, confirm the pin.7.) Once completed. The Outlook application should be accessible.
Please let us know if you need further assistance. You can contact your YITD tech team through the following options:
Email: help@yitd.au
Phone: 08 6166 7676
Related Articles
Setup email in Outlook mobile
Outlook for iOS and Android gives you the power of Outlook on the go to keep everything in one place, stay organized, and have security you can trust. As you switch to Outlook from the Gmail app or the Mail app on iOS devices, these guides will help ...Setup Multi-Factor authentication
Setup Multi-Factor authentication 1.) You will be asked to set up your authentication method. You can skip it up to 14 days, but eventually you will have to follow the instructions below to authenticate yourself. This is Microsoft’s way to secure ...Microsoft 365 Software Downloads
Your Microsoft 365 suite comes with different software applications which are available for users to download and install. You can install any of the software applications by accessing your Microsoft 365 account online using this link. Use your work ...Microsoft Teams Phone
Service Overview Microsoft Teams Calling integrates voice communication into the Microsoft Team platform, enabling users to make and receive calls directly from the Teams app. This service turns Teams into a comprehensive communication solution, ...Setup your brand new Windows device
If you have a brand new windows device you can easily connect to your company services. This allows us to manage and secure the device. When you power up the PC for the first time, Windows will run through a setup procedure. Simply connect the device ...









